Componentes de la pantalla
de Excel 2013
Es
una herramienta muy eficaz para obtener información con significado a partir de
grandes cantidades de datos.
También
funciona con cálculos sencillos y para realizar el seguimiento de casi
cualquier información
Las
celdas pueden contener numeros, textos, formulas o imágenes.
Los
datos se escriben en las celdas y se agrupan en filas y columna
Además;
permite sumar, datos, ordenarlos y filtrarlos, ponerlos en tablas y crear
graficas muy visuales.
Componentes de la pantalla
de Excel.
·
Barra de titulo
·
Cinta de opciones
·
Cuadro de dirección de la
celda
·
Barra de formulas
·
Botones de vistas
·
Zoom Slider
·
Barra de estado
·
Cuadro de dirección de la
celda
Ventajas
ü Introducir
datos con rapidez y exactitud: la interface grafica de Windows es muy
confiable.
ü Recalcular
datos con facilidad: Excel permite corregir mecanográficos o actualizar los
datos y los resultados de tales cambios se calculan automáticamente.
ü Cambiar
aspecto dela información
ü Realizar
análisis.
ü Crear
graficas: basados en la información de la hoja de trabajo.
Entrar datos en una hoja de
trabajo
En
cada una de las celdas que componen la hoja de trabajo se puede entrar texto, números
y fórmulas. Simplemente haga clic en la celda donde va a entrar los datos, la
celda será seleccionada y podrá comenzar a escribir. Observe que tanto en la
celda activa como en la barra de fórmulas aparece lo que escribe.
Desplazamiento por la hoja de cálculo
Una
hoja de cálculo en Excel consta de 16,384 columnas y 1,048,576 filas. La
ventana sólo despliega una parte de la hoja de cálculo por lo que es importante
conocer cómo desplazarse o moverse a través de ella.
Si
la celda no está visible en la hoja de trabajo, utilice las barras de
desplazamiento, haga clic en la pestaña Home y del grupo Editing,
seleccione Find & Select y luego seleccione el comando Go to.
En
Excel, cualquier grupo de caracteres que contenga letra, guión o espacio se
considera texto. Cuando entra texto en una celda, Excel alinea el mismo al lado
izquierdo de la celda y si excede el ancho de la celda, el sobrante de los
caracteres se despliega en las celdas de la derecha mientras estas otras celdas
no tengan contenido.Entrar números
En
Excel, un número puede contener solo los siguientes caracteres: 0 1 2 3 4 5 6 7
8 9 + - ( ) . $ % E e
Modificar la hoja de trabajo
Seleccionar celdas
Antes
de ejecutar cualquier modificación en los datos de la hoja de trabajo,
tendremos que seleccionar la celda o el grupo de celdas que va a ser editado.
Para
seleccionar una celda, simplemente haga clic sobre la celda que desee.
 2. Para seleccionar un grupo de
celdas adyacentes, haga clic sobre la primera celda, mantenga presionado el
botón izquierdo del ratón y arrastre hasta la última celda a seleccionar.
2. Para seleccionar un grupo de
celdas adyacentes, haga clic sobre la primera celda, mantenga presionado el
botón izquierdo del ratón y arrastre hasta la última celda a seleccionar.
3. Para seleccionar un grupo de
celdas dispersas, haga clic sobre la primera celda, luego mantenga presionada
la tecla [Ctrl] y haga clic sobre las demás celdas.
4. Para seleccionar una columna haga
clic sobre la letra que identifica la columna.
5. Para seleccionar una fila haga
clic sobre el número que identifica la fila.
Formato de las celdas
 Podemos
cambiar la apariencia de los datos para resaltar la información más importante
o para editar el contenido de una o varias celdas.
Podemos
cambiar la apariencia de los datos para resaltar la información más importante
o para editar el contenido de una o varias celdas.
1. Seleccione la celda o
grupo de celdas que desee modificar.
2. Haga clic en la
pestaña Home.
3. Del grupo Cells, haga clic en Format
y luego en Format Cells.
Función autoformato
A
partir de la versión 2007, Excel ha creado una colección de estilos de tabla
preestablecidos que puede aplicar a un grupo de celdas. Estos incluyen tipo y color
de letra, bordes y orientación del texto y los números.
1. Seleccione el grupo de
celdas a las cuales quiere aplicar el nuevo formato.
2. Haga clic en la
pestaña Home y del grupo Styles, seleccione Format as Table.
3. Una vez haya seleccionado el
autoformato, presione OK.
Nombrar hojas de trabajo
Inicialmente
cada libro de cálculos contiene tres hojas de trabajo llamadas Sheet1,
Sheet2 y Sheet3. Para moverse de una hoja a otra,
simplemente hacemos clic sobre su nombre en la parte inferior izquierda de la
ventana de Excel. Podemos asignar nombres más significativos a las hojas de
modo que se puedan identificar de acuerdo a su propósito. También se le puede
añadir color a la pestaña que identifica la hoja.
Para
esto:
2. Escriba el nombre que identificará la
hoja de ahora en adelante y presione [ENTER] para aceptarlo.
Entrar
fórmulas usando operaciones aritméticas
1. Seleccione la celda donde creará la
fórmula. En este lugar será donde obtendrá el resultado de la misma (Ejemplo:
celda E3).
2. Escriba el signo de igual ( = )
para iniciar el desarrollo de una fórmula. En este caso multiplicaremos Costo
por unidad (celda C3) por la Cantidad (celda D3) para calcular el Costo
estimado.
3. Seleccione las celdas y los
operadores aritméticos (^ % * / + -) correspondientes que compondrán la
fórmula.
En
este caso, seleccione la celda C3, escriba el símbolo de asterisco (*) y luego
seleccione la celda D3.
4. Oprima [ENTER] para aceptar el
cambio. Podrá observar que el resultado de la multiplicación de la celda C3 y
D3 se observa en la celda donde creamos la fórmula, celda D3. La
fórmula se visualizará en la Barra de fórmulas de la siguiente manera:
Entrar fórmulas usando funciones
Una
fórmula puede incluir una función o tarea computacional predeterminada. Las
fórmulas están divididas por varias categorías. Las mismas se pueden acceder
desde la pestaña Formulas, en el grupo Function Library.
Para
utilizar una fórmula de sumatoria:
1. Seleccione la celda que contendrá la
fórmula. En esta celda es donde se mostrará el resultado.
En
este caso, deseamos obtener el total de la columna de Costo por Unidad,
por lo que seleccionaremos la celda C10.
2. En la pestaña Formulas, haga
clic en la categoría AutoSum del grupo Function Library y
seleccione la función AutoSum.
3. Podrá observar que al activar esta
función, Excel automáticamente desarrolla la fórmula y la presenta en la celda
para su aceptación o rechazo, marcando con líneas entrecortadas el grupo de
celdas que sumará.
 4. Si el grupo de celdas que se desean
sumar está correcto, oprima la tecla de [ENTER], de lo contrario, deberá
seleccionar el grupo de celdas que desea sumar y posteriormente oprima la tecla
de [ENTER] para aceptar el cambio.
4. Si el grupo de celdas que se desean
sumar está correcto, oprima la tecla de [ENTER], de lo contrario, deberá
seleccionar el grupo de celdas que desea sumar y posteriormente oprima la tecla
de [ENTER] para aceptar el cambio.
5. Si activamos nuevamente la celda C10,
observaremos en la barra de fórmulas aparecerá =SUM(C3:C8). Esta fórmula
indica que se va a efectuar una suma de los valores que se encuentran en las
celdas de la C3 hasta la celda C8
Copiar formulas
El
copiar fórmulas permite reutilizar las que ya se han generado. Las fórmulas
repetitivas sólo se crean una vez y se copian a las celdas que sean necesarias.
Se recomienda utilizar la opción Fill Handle (Autorelleno) de la celda
que contiene la fórmula y arrastrar a las que la necesiten.
En
este ejemplo, copiaremos la fórmula de Costo estimado de la celda D3 a
la celda D8. Para esto:
1. Haga clic en la celda que tiene la
fórmula (Ejemplo: D3).
2. Haga clic en el Fill Handle de
la celda y arrastre hasta la celda D8.
Observará
que se copió la fórmula en todas las celdas donde arrastró el Fill Handle y
automáticamente Excel llevó a cabo los cálculos correspondientes,
facilitándonos el proceso.
Creación
de gráficas
Antes
de crear una gráfica debemos planificar, identificar qué queremos representar
en ella y cómo queremos que luzca. En este caso, crearemos una gráfica de
columna 3D para representar el costo estimado por tipo de gasto.
Para
esto:
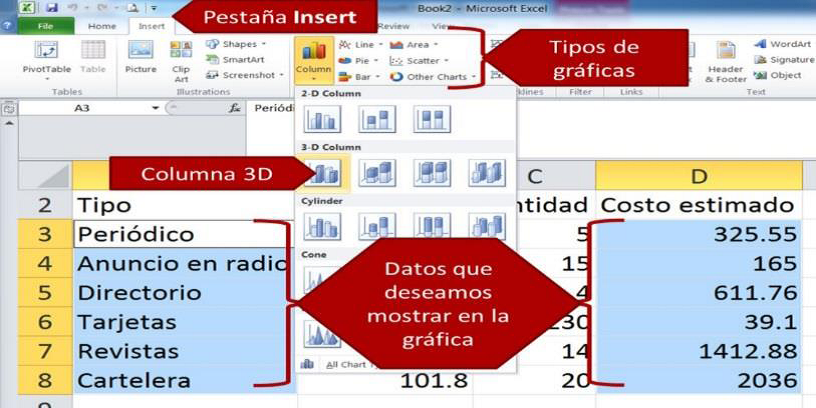 1. Seleccione el área o los datos que
utilizará para crear la gráfica. Recuerde, si los datos no están adyacentes,
utilice la tecla [Ctrl] para seleccionarlos.
1. Seleccione el área o los datos que
utilizará para crear la gráfica. Recuerde, si los datos no están adyacentes,
utilice la tecla [Ctrl] para seleccionarlos.
2. Haga clic en la pestaña Insert,
y del grupo Chart, haga clic en el estilo de gráfica que desea crear con
los datos que seleccionó en el Paso.
Chart Tools (pestañas que aparecen al
seleccionar la gráfica) y en el grupo Location, haga clic a Move
Chart. Le aparecerá un cuadro de diálogo que le ofrecerá dos opciones:
1. New sheet: Le permite mover la
gráfica a una nueva hoja. La misma ocupará toda la hoja y saldrá de tamaño
completo de la misma.
2. Object in: Le ofrece la opción de
dejarla como un objeto dentro de una hoja de cálculo en particular. Le permite
seleccionar a su vez la hoja de cálculo que desea colocarla.
Al
seleccionar la gráfica, aparecerá una nueva pestaña en la cinta de opciones,
titulada Chart Tools. Ésta contiene una serie de funciones que puede
aplicarle a la gráfica seleccionada.
Design: Permite cambiar el tipo de
gráfica, cambiar el grupo de datos de la gráfica, cambiar la estructura y hasta
el estilo de la gráfica.
Layout: Permite añadir título, leyenda
o describir cada componente de la gráfica.
Format: Permite aplicar formato
personalizado a cada ítem dentro de la tabla. Como por ejemplo, cambiar el
color de una sola columna (con doble clic se selecciona la columna deseada).









No hay comentarios:
Publicar un comentario